Do you know what Browser Guardian App is?
Browser Guardian App is a program that promises to warn you when it recognizes that the website which you are about to visit contains malicious software. The program says on its official website that it updates automatically in order to ensure your safety; however, we do not think that the primary aim of Browser Guardian App is to protect your system from malicious software because this program is known to be an advertising-supported application. It does not hide the fact that it shows commercial advertisements, but it still might be rather dangerous to keep it on the system. If you wonder how it is possible that adware can cause harm to your system, you should know that Browser Guardian App might provide you with suspicious advertisements. We also have to note that these ads are very annoying too. It is up to you whether to remove this program or deal with ads day after day, but we think that you should choose the first variant.
Many advertising-supported applications claim to be very useful because they want to lure computer users into downloading them. There are adware that really acts as it promises, but it is still not advisable to keep any adware program installed because you might infect your system with malicious software very quickly. According to our researchers, you will see pop-ups, banners, coupons, shopping suggestions, and probably other kinds of ads on your screen. Unfortunately, there might be untrustworthy links integrated into those advertisements, which means that you might infect your system with malicious software very quickly. No, malicious software will not enter the moment you click on the ad, but you might be redirected to some kind of untrustworthy website full of malicious software very quickly. It is also known that advertising-supported applications collect information about users. In order to do that, they use cookies mainly.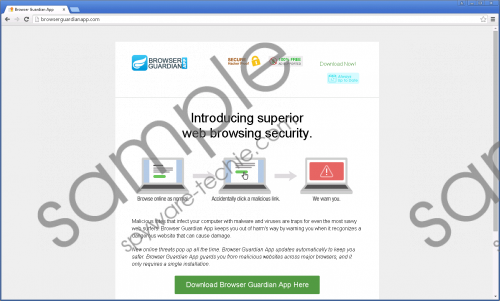 Browser Guardian App screenshot
Browser Guardian App screenshot
Scroll down for full removal instructions
You should never trust programs blindly because they might simply want to lure you into downloading them. We highly recommend that you always check whether the application is really trustworthy prior to its installation. You can find users’ feedback on the web. Of course, this might not be enough in order not to install untrustworthy software. Our specialists say that the best thing that you can do in order to prevent malware from entering your system is to install a security tool, such as SpyHunter, and keep it enabled 24/7. Do not forget to update it periodically too.
The only way to stop commercial advertisements from appearing is to delete Browser Guardian App from the system. It is possible to do that via Control Panel, so you will eliminate it quickly. In case you still see advertisements on your screen after you erase this adware, we suggest scanning the system with a trustworthy antimalware scanner. A reliable tool will eliminate all the undesirable programs that might be generating commercials and will protect your PC.
How to delete Browser Guardian App
Windows XP
- Click on the Start button.
- Select Control Panel.
- Click Add or Remove Programs.
- Select the program and click Remove.
Windows 7 and Vista
- Open the menu and select Control Panel.
- Click Uninstall a program.
- Right-click on Browser Guardian App and click the Uninstall button.
Windows 8/8.1
- Access the Metro UI and start typing Control Panel.
- Open it and click Uninstall a program.
- Select the unwanted software.
- Click Uninstall.
Windows 10
- Enter Control Panel in the search box on the desktop.
- Tap Enter and open Uninstall a program.
- Select the program that you want to remove.
- Click the Uninstall button.
In non-techie terms:
Do not forget that advertising-supported applications often travel bundled with untrustworthy software. These programs might have already entered your system if you have detected Browser Guardian App on your computer. We suggest getting rid of these programs as soon as possible. The quickest way to do that is to scan the system with an automatic tool.
